확장자 정리
A
ACE ACE Archiver 압축 파일
ACF 마이크로소프트 에이전트, HTTP 문자 파일
ACL 코렐 드로우 6, 키보드 가속기 파일
ACM 윈도우 시스템 디렉토리 파일
ACM Fallout 1,2, Baulder`s Gate, 인터플레이 압축 사운드 파일
ACM Dynamic Link Library (DLL)
ACS 마이크로소프트 에이전트, 문자 구조의 저장 파일
AHQ AudioHQ 플러그인 모튤
AI 어도비 일러스트레이터 파일
AI 코렐 트레이스 드로잉
AIF, AIFF Audio Interchange File, 실리콘그래픽스와 매킨토시의 응용프로그램에서 사용되는 사운드파일 형식
AIS ACDSee, 이미지 순서 파일
ALBM HP Photosmart, 사진 출력용 앨범 파일
ALZ 이스트소프트 - 알집, 압축 파일
APP Centura Team Developer, Normal mode 애플리케이션 파일
APP 심포니, 애드인 애플리케이션
APP 마이크로소프트 비주얼 폭스프로, 생성된 애플리케이션 또는 활성화된 문서
APP dBase, 애플리케이션 생성기 객체
APP DR-DOS, 실행 애플리케이션
APP 폭스프로, 생성된 애플리케이션
APR ArcView 프로젝트 파일
APR Employee Appraiser 퍼포먼스 리뷰 파일
APR 로터스 어프로치 97 뷰 파일
ARC LH ARC (old version) 압축 아카이브
ARC SQUASH 압축 아카이브
ARJ Robert Jung ARJ 압축 아카이브
ART AOL, Johnson-Grace 압축 파일
ASD 마이크로소프트, Word 자동 백업 파일
ASF 마이크로소프트 Advanced Streaming Format 파일
ASM 어셈블러 파일, 컴파일되지 않은 어셈블리어 파일
ASP Active Server Page 파일 (마이크로소프 ASP 스크립트를 포함하고 있는 HTML 파일)
ASV 자동저장 파일 (Auto Save File)
ASX Cheyenne 백업 스크립트
ASX 마이크로소프트 Advanced Streaming Redirector 파일
ASX 비디오 파일
ATT AT&T 그룹 4 비트맵
AU Sun/NeXT/DEC/UNIX 등에서 쓰이는 사운드 파일
AVI 윈도우즈 무비를 위한 마이크로소프트 오디오 및 비디오 파일
AWD FaxView, 문서 이미지
B
BAK 백업파일
BAS 비주얼 베이직 모듈 파일
BAT MS-DOS 일괄처리 파일
BGDB 영산정보통신 배움닷컴용 GVA, 인증기능을 가진 강의 파일 (배움닷컴에서만 서비스받을 수 있음)
BIN 바이너리 파일
BMF Corel, 갤러리 파일
BMP 윈도우 또는 OS/2의 비트맵 그래픽 파일
BNK Electronic Arts 사운드 효과 뱅크 파일
BNK 애드립의 악기 뱅크 파일
BTR Btrieve 5.1, 데이터베이스 파일
C
c C 언어 소스 코드
CAB 마이크로소프트 캐비넷 파일 (소프트웨어 배포를 위해 압축된 프로그램 파일들)
CAD 소프트데스크 드라픽스 캐드 파일
CAL 윈도우 캘린더 파일
CAM 카시오(Casio) 카메라 파일
CAP 이야기97용 갈무리 파일
CAT dBase, 카탈로그 파일
CBL RM-COBOL, 원시코드 파일
CC C++ 언어 소스 코드
CCA cc:mail 아카이브 파일
CDA CD 오디오 트랙
CDF 마이크로소프트 채널 정의 형식 파일
CDR 코렐 드로우 파일
CDR 오디오 CD (공 CD) 데이터 파일
CDT 코렐 드로우 템플릿 파일
CDX 코렐 드로우 압축 파일
CER 보안 인증서
CFG 구성 파일
CFM ColdFusion, 템플릿
CFM 비주얼 dBASE, 윈도우 커스토머 폼
CFM 코렐. 폰트마스터 파일
CGI CGI 스크립트 파일
CGM 컴퓨터 그래픽 메타파일
CHK 도스에서 CHKDSK를 써서 복원된 파일
CHM Compiled HTML 파일
CLASS 자바 클래스 파일
CLP 윈도우 클립보드 파일
CLS 비주얼베이직 클래스 모듈
CMD Windows NT (OS의 .BAT 파일과 비슷함) 및 OS/2의 명령 파일
CNT Windows 또는 기타 시스템, 도움말 색인 등의 목적으로 사용되는 콘텐츠 파일
CNV Word for Windows, 데이터 변환 지원 파일
CNV WordPerfect for Windows, 임시 파일
CNV WS_FTP Pro, 변환 파일
COB COBOL 소스 코드
COM MS-DOS용 실행 파일
CPL 윈도우 제어판 파일
CPP 비주얼 C/C++ 소스 파일
CPX Corel Presentation Exchange, 압축된 도면 파일
CRC RZSplit, 분할된 파일에 관한 정보
CRW Canon, Raw Format
CSS Cascading Style Sheet file (MIME)
CSV Comma-separated values file
CUE 마이크로소프트 Cue Cards 데이터
CUR 윈도우 커서
CXX C++ 소스코드 파일
D
DAT 데이터 파일, 어떤 종류의 MPEG에서는 확장자가 DAT로 되어 있는 경우도 있음
DBF dBase 파일
DBF Oracle 8.1.x 테이블공간 파일
DBI Borland, 데이터베이스 탐색 정보
DBK dBase 데이터베이스 백업
DBX Outlook Express 5, 메일 저장 파일
DCR 쇽웨이브 파일
DCU 델파이 컴파일드 유니트
DGN Microstation95 CAD 도면
DIB 장치 독립적인 비트맵 (Device-independent bitmap)
DIR 매크로미디어 디렉터 파일
DIR ProComm Plus 다이얼링 디렉토리
DLL Dynamic Link Library
DLG C++, 다이얼로그 스크립트
DMP 화면이나 메모리의 덤프 파일
DOC 마이크로소프트 워드 파일
DOT 마이크로소프트 서식 파일
DPR 델파이 프로젝트 파일
DRV 드라이버 파일
DRW Micrografx 벡터 그래픽 파일
DRW 로터스 프리랜스 이미지
DRW Pro/E 드로잉
DSC Description 파일
DSC 오라클, 디스카드 파일
DSF Micrografx Designer v7.x
DSF Delusion, 디지털 사운드 파일
DSN ODBC 데이터 소스
DSP 마이크로소프트 디벨롭퍼 스튜디오, 프로젝트 파일
DSP 시그너춰, 디스플레이 매개변수들
DSP 닥터 할로, 그래픽 디스플레이 드라이버
DST C++/Delphi 데스크탑 설정치
DSW Borland C++ 4.5, 데스크탑 설정치
DSW 마이크로소프트 디벨롭퍼 스튜디오, 작업공간 파일
DTD SGML의 문서형식정의(DFD) 파일
DUN 마이크로소프트 윈도우 95/98, 다이얼업 네트워킹 파일
DWF Autodesk, 벡터 그래픽
DWF 마이크로소프트 WHIP autoCAD reader, 도면 웹 파일
DWG 오토캐드 파일
DWT 드림위버 템플릿 파일
DXF 도면 교환 (Drawing Interchange (eXchange)) 형식, 바이너리 DWG 형식의 텍스트 표현
DXR 디렉터 무비 파일 (편집불가)
E
EAR 자바 엔터프라이즈 애플리케이션 패키징 유니트
EBS WindowsXP 스캐너 파일
EBS Rational, Rose 98 스크립트 소스
EFX Everex EFax, 팩스 문서
EFX Efax Reader, 팩스 문서
EMF Enhanced Windows Metafile
EML 마이크로소프트 아웃룩 익스프레스, 메일 메시지 파일 (MIME RFC 822)
ENC Lotus 1-2-3 - uuencode, Encoded file - UUENCODEd 파일
ENC Encore, 음악 파일
ENV WOPR, Enveloper Macro
ENV Microsoft WordPerfect for Windows, 환경 파일
EPS 캡슐화된 포스트스크립트 이미지
ERX ERWin 파일
ESP 포스트스크립트 프린터를 위해 설계된 정보를 담고 있는 파일들
ETF Enriched Text File
EVT 이벤트 로그 (마이크로소프트 윈도우NT, 2000)
EXE 실행 파일
EXP 저장된 대화 (ICQ에서)
EXT WS_FTP PRO, ASCII 이진전송 파일
F
F FORTRAN 파일
F FREEZE 압축파일 아카이브
FCD 가상 CD-ROM 파일
FCD FastCAD/EasyCAD 출력 파일
FFA 마이크로소프트 find fast 파일
FLA 플래시 무비 파일
FLI 오토데스크의 FLIC 애니메이션
FLM 오토캐드, 필름 롤
FLX DataFlex, 컴파일된 바이너리 파일
FMG FreeMarkets 그래픽 브라우저
FNT 이야기97용 글꼴 파일
FON 시스템 글꼴 파일
FOR FORTRAN 소스코드
FRM 폼(form) 파일
FXR WinFax 수신문서 (TIFF 형식)
G
GG APPLAUSE, 데이터 차트
G723 가공하지 않은 CCITT G.723 3 또는 5 비트 ADPCM 형식의 데이터
GAL 이야기, 갈무리 파일
GDB 영산정보통신 GVA 및 GVA2000, 압축된 강의 파일
GDB InterBase 데이터베이스 파일
GID 윈도우95 글로벌 인덱스
GIF 컴퓨서브 그래픽 파일
GSP Gnuzip, Zip 파일
GUL 훈민정음 파일
GZ 유닉스 gzip 압축 파일
H
H C 프로그램 헤더 파일
H30 한글 워디안, 한글97 문서를 한글 워디안으로 불러왔을 때 생기는 백업 파일
HDR 한그림97, 그림 파일
HDR Pc-File+, 데이터베이스 헤더 파일
HDR Egret, 데이터 파일
HDR ProComm Plus, 메시지 헤더 텍스트
HDR 1st Reader, 메시지 헤더 텍스트
HFT 아래아한글 글꼴 파일
HGL HP Graphics Language, 도면 파일
HHP ProComm Plus, 원격 사용자들을 위한 도움말 정보
HLP 도움말 파일
HNT 힌트 파일. 게임 등에서 자주 사용된다.
HP THOR 데이터베이스, 제1 해시 파일
HP HP/GL, HP 프린터 또는 플로터 출력용 프린트 파일
HST (일반적으로) 히스토리 파일
HTA 시스템 레지스트리를 갱신하게 위해 바이러스에 의해 사용되는 HTML 파일
HTM 하이퍼텍스트 문서
HTML 하이퍼텍스트 문서
HTX 확장 HTML, 템플릿 파일
HWD Hollywood, 프레젠테이션
HWP 아래아한글 파일
HWT 아래아한글 서식 파일
I
IICM Image Color Matching 프로필
ICN 아이콘 소스코드
ICO 아이콘 파일
IDX Outlook Express 4, 메일 저장 파일
IFF Interchange file, (Amiga ILBM)
IFF Image (Sun TAAC/SDSC Image Tool)
IGS CAD 오버레이 파일
IMG GEM, 이미지 파일
IMG Ventura Publisher, 비트맵 그래픽 파일
INC Include 파일 (어셈블러 언어 또는 Active Server)
INF 설치정보 파일
INI 초기화 파일, 환경설정 파일
IPX Interactive Pictures Corporation, AV 파일
ISO ISO 9660 CD-ROM 파일시스템 표준에 기반을 둔, CD-ROM 상의 파일 목록
ISU InstallShield, 언인스톨 스크립트
J
JJAR 자바 아카이브 (애플릿이나 관련 파일들을 위한 압축 파일)
JAVA 자바 소스코드
JNB Sigma Plot 5, Workbook 파일
JPE JPEG 이미지
JPEG JPEG 비트맵 그래픽 파일
JPG JPEG 비트맵 그래픽 파일
JS 자바스크립트 소스 파일
L
LLAN NetWare, Loadable module (LAN DLL)
LBM 비트맵 (DeluxePaint)
LBM Linear Bitmap graphics (XLib)
LCD CDSpace, CD 이미지 파일
LDIF 주소록 교환 형식
LGC 윈도우 애플리케이션 로그 파일
LHA LZH 파일의 또다른 확장자명
LIB 라이브러리
LNK 윈도우 바로가기 파일
LOD 로드 파일
LOG 로그 파일
LZH LH ARC 압축 파일
LWD LotusWorks, 텍스트 문서 파일
M
MM3U MPEG URL (MIME 오디오 파일) (MP3 재생 목록)
MAC 이미지 (MacPaint)
MAK 비주얼 베이직 또는 비주얼 C++ 프로젝트 파일
MAX Kinetix 3D Studio Max, 3D 장면
MAX Paperport, 문서 파일
MAX OrCad, 레이아웃 파일
MAX MAX, 소스코드
MBX Outlook Express 4, 메일 저장 파일
MCC MathCad, 구성 파일
MCD MathCad, 문서 파일
MCF MathCad, 글꼴 파일
MCP Metrowerks CodeWarrior 프로젝트 파일
MCP Capsule 애플리케이션 스크립트
MCP Mathcad 프린터 드라이버
MCR DataCad, 키보드 매크로 파일
MDB 마이크로소프트 액세스 데이터베이스
MDF 마이크로소프트, MS-SQL Master 데이터베이스 파일
MDL CA-Compete!, 스프레드시트
MDL Digital Trakker, 음악 모듈
MDL 3D Design Plus, 모델
MDL Quake, 모델 파일
MDL Rational Rose, 모델 파일 요소
MHT 마이크로소프트, MHTML 문서
MHTM MHTML 문서 (MIME)
MHTML MHTML 문서 (MIME)
MI Cocreate ME10 데이터 파일
MI 잡다한(Miscellaneous) 파일들의 일반적인 총칭
MID 미디 음악 파일
MIX Power C, 오브젝트 파일
MIX 마이크로소프트 PhotoDraw 2000, 그림 파일
MIX 마이크로소프트 Picture-It!, 그림 파일
MIX Command & Conquer, 패키지 파일
MIX Westwood Studios, 리소스 아카이브
MMP MindMapor, MindManager 파일
MMP Bravado, MMP 출력 비디오
MODEL CATIA, 도면 파일
MOV QuickTime for Windows 무비 파일
MP2 MPEG Audio Layer 2 파일 (MIME 비디오 파일)
MP3 MPEG Audio Layer 3 로 압축된 음악 파일
MP4 MPEG-4 비디오 파일
MPEG MPEG 동영상 파일
MPF MP3 Folders, 폴더 파일
MPG MPEG 동영상 파일
MPP 마이크로소프트 프로젝트, 프로젝트 파일
MPP CAD 도면 파일
MPT 마이크로소프트 프로젝트, 템플릿 파일
MRC 서지 데이터 (Machine-Readable Cataloging records)
MSC 마이크로소프트 윈도우 2000, Common Console Document
MSG 마이크로소프트, 전자우편 메시지
MSI 마이크로소프트 윈도우 인스톨러 패키지
MSO 마이크로소프트, FrontPage 파일
MUS Oak Road Systems, WHISTLE 데이터 파일
N
NNFO Folio, Infobase 파일
NIL Norton, 아이콘 라이브러리 파일
NLS Uniscape, 현지화를 위해 사용된 국어 지원 파일
NOD Netobject Fusion, 파일
NRG Nero, ISO 9660 이미지 (CD-ROM 데이터용 순수 ISO 9660 이미지와 동일)
O
OOBD 마이크로소프트 오피스, 바인더
OBZ 마이크로소프트 오피스, 바인더 마법사
OCX 마이크로소프트 OLE custom control
OFT 마이크로소프트 아웃룩, 서식 파일
OGG Vorbis, Vorbis 오디오 파일
OLB 마이크로소프트 OLE, 오브젝트 라이브러리
OLD 백업 파일 들의 일반적인 총칭
OR3 로터스 오거나이저 97 파일
OST 마이크로소프트 아웃룩, 오프라인 파일
OVL 오버레이 파일
OVR 오버레이 파일
P
PP7M S/MIME, 암호화와 서명, 불명료한 서명이나 일반적인 서명된 문서
PAB 마이크로소프트, 개인 주소록
PAS 볼랜드 파스칼, 소스코드 파일
PBR 파워빌더 자원 파일
PCD 코닥 Photo-CD 이미지
PCL HP 프린터 제어 언어 파일
PCO Pro*COBOL, 원시파일
PCT 매킨토시 PICT drawing
PCX ZSoft PC 페인트브로쉬 비트맵 파일
PDF 어도비 애크로뱃 문서 형식 (Portable Document Format)
PG 2D Graphic
PGD PGPdisk, 볼륨 파일
PGP Pretty Good Privacy, 암호화된 파일
PHP PHP 스크립트가 들어있는 HTML 페이지
PHP3 PHP 스크립트가 들어있는 HTML 페이지
PHTML PHP 스크립트가 들어있는 HTML 페이지
PIC PC Paint 비트맵
PIC Lotus picture
PIC 매킨토시 PICT drawing
PICT 매킨토시 PICT 이미지 파일
PIF 프로그램 정보 파일(Program Information File)
PJT 마이크로소프트 비주얼 폭스프로(Visual FoxPro), 프로젝트 테이블 메모 파일
PKG P-CAD, 데이터베이스
PL Perl 프로그램
PLT HPGL Plotter, 도면 파일
PLT AutoCAD, 플롯 도면
PLT (일반적으로) 팔레트 파일
PM4 페이지메이커 4.0 문서 파일
PNG Portable Network Graphics 비트맵 그래픽 파일
POT 마이크로소프트 파워포인트 서식 파일
PPD Adobe Acrobat v.4.0, 포스트스크립트 프린터 정의 파일 규격
PPS 마이크로소프트 파워포인트 슬라이드 쇼
PPS Personal Producer 스토리 보드
PPT 마이크로소프트 파워포인트 파일
PRF 마이크로소프트 윈도우, 시스템 파일
PRF 매크로미디어 디렉터, 설정 파일
PRF Improces-Fastgraph, Pixel Run 형식 그래픽
PRF dBase IV, 프린터 드라이버
PRF Profiler, 출력 파일
PRN 프린트 테이블 (빈칸으로 구분된 텍스트)
PRN 데이터 캐드, 윈도우 프린터 파일
PRN 시그너처, 프린터 드라이버
PRN 로터스123 심포니, 텍스트 파일
PRT CADKEY, 부품 파일
PRZ 로터스 프리랜스97, 그래픽 파일
PS 포스트스크립트 형식의 출력용 파일
PSD 어도비 포토샵 비트맵 파일
PSP 페인트샵 프로 이미지 파일
PST 마이크로소프트 아웃룩, 개인 폴더 파일
PUB Ventura Publisher, Publication 파일
PUB Microsoft Publisher, 문서 파일
PUB PGP, 공개키 링 파일
PWL 윈도우95/98 패스워드 목록 파일
PXR Pixar, Pixar 이미지 형식
PXT 마이크로소프트, 포켓 엑셀 템플릿
Q
QQRP Centura, 보고서 작성자 파일
QTX QuickTime, 이미지 파일
R
RA 리얼오디오 소리 파일
RAM 리얼오디오 메타 파일
RAR RAR 압축 파일
RAW Raw File Format (비트맵)
RBF Rbase, 데이터 파일
RC 마이크로소프트 C/C++, 리소스 스크립트
RC Borland C++, 리소스 스크립트
RC emacs, 구성 파일
RCP Recomposer`s MIDI 시퀀서 음악 파일
RDO Xerox, Document Assembler Metafile
REG 윈도우 레지스트리 파일
RES 마이크로소프트 Visual C++, 리소스 파일
RLE Run-Length Encoded bitmap
RM 리얼오디오 비디오 파일
RMI MIDI 음악 파일
ROL FM 음악 Adlib 음악파일 (Roland)
ROM 카트리지 기반의 홈 비디오 게임 에뮬레이터 파일
RPM 레드햇 리눅스의 패키지 매니저 파일
RPT 크리스탈 리포트 파일 (및 마이크로소프트 비주얼베이직의 서브셋)
RTF Rich Text Format 문서
S
SS 유닉스, 어셈블러 원시 코드 파일
S3M Scream Tracker v 3.0, 16 채널 음악 파일
SAT ACIS, Solid 모델
SAV 저장된 게임 파일 (일반 명칭)
SBD Storyboard Editor, 스토리보드 데이터 파일
SBD Superbase, 데이터 정의 파일
SBL Shockwave 플래시 오브젝트
SCC 마이크로소프트, 소스 세이프 파일
SCR 화면보호기 파일
SD2 SAS 데이터베이스 (윈도우95/NT OS/2, 매킨토시)
SEA 자체적으로 압축이 풀리는 아카이브 파일 (매킨토시 파일들을 위해 Stuffit에서 사용됨)
SFX RAR 자체-풀림 아카이브
SGML Standard Generalized Markup Language 파일
SHTML Server Side Includes (SSI)가 포함되어 있는 HTML 파일
SH3 하바드 그래픽스 프레젠테이션 파일
SIB Sibelius, 음악 파일
SIT Stuffit, 압축된 매킨토시 아카이브 파일
SMI 로터스 CC:Mail, 스마트 아이콘
SND NeXT, 사운드 파일
SND 매킨토시, 사운드 리소스 파일
SNM 넷스케이프, 메일 폴더 인덱스
SPI Siemens Scanner, 그래픽 파일
SPI Phillips Scanner, 그래픽 파일
STEP ISO-10303 STEP 제품 데이터
STP 어도비, Acrobat Exchange 플러그인
STP ISO-10303 STEP 제품 데이터
STP DART Pro, DART Pro 98 시스템 설정치
STY 아래아한글 스타일 파일
SUB Divx 서브타이틀
SWA Macromedia Director, 쇽웨이브 오디오 파일
SWF 쇽웨이브 플래시 객체
SYD QEMM, 기동 파일 백업
SYS 시스템 파일
T
TTAR 테이프 아카이브
TBL Pagemaker TableEditor, 그래픽 형식
TBL OS/2, 표 형식의 값들
TEL 이야기97용 전화걸기 정보 파일
TGA Targa 비트맵
TGZ 유닉스 Gzip/테이프 아카이브
THM 비디오 썸네일 파일
TIF Tag Image File Format 비트맵 파일
TIFF Tag Image File Format 비트맵 파일
TLB 마이크로소프트 OLE type 라이브러리 파일
TLB 버블 에디터 참고 테이블
TLB VAX 텍스트 라이브러리
TLB 비주얼 C++ Type 라이브러리
TMP 윈도우 임시 파일
TRM 윈도우 터미널 파일
TRX I-Cite, 익스포트 파일
TSD trueSpace 4, 데모 파일
TSK Pocket PC, 스킨 파일 (테마)
TSM OS/2용 Turbo Assembler, 설명서 파일
TTC 트루타입 컬렉션 파일
TTF 트루타입 글꼴
TXT 아스키 텍스트
TZZ 탑정보통신 밤톨이 압축파일 (분할 압축시 두번째 파일부터는 002, 003 ... 등 숫자가 사용됨)
U
UURH 훈넷 슬라이더, 이미지 주소 파일
URL 인터넷 바로가기 파일
UU UU-encode된 파일
UUE UU-encode된 파일
V
VVBP 비주얼베이직, 프로젝트
VBR 비주얼베이직, Remote automated registration 파일
VBS 비주얼베이직, 스크립트 파일
VBW 비주얼베이직, Workspace 파일
VBX 비주얼베이직, custom control 파일
VCD Virtual CD-ROM
VCF 넷스케이프, 가상 카드 파일
VCT 마이크로소프트 폭스프로(FoxPro) 클래스 라이브러리
VCX 마이크로소프트 폭스프로(FoxPro) 클래스 라이브러리
VOB Digital Video Disk, 현재 DVD에서 사용되는 암호화된 비디오 및 오디오 파일들
VOC 크리에이티브 랩스 사운드 블라스터 오디오 파일
VOC Quartet 오디오 파일
VQE 야마하 사운드 VQ Locator 파일
VQF 야마하 사운드 VQ 파일 (새로운 표준이 될 가능성이 있는 후보)
VQL 야마하 사운드 VQ Locator 파일
VRML VRML 파일
VSD 비지오 드로잉 파일
VSS 비지오 스텐실 파일
VUE dBase IV 뷰 파일
VUE 마이크로소프트 폭스프로 뷰 파일
VXD 마이크로소프트 가상 장치 드라이버
W
WW44 dBase 임시 파일
WAB Outlook 주소록
WAV 윈도우 웨이브 파일
WCM WordPerfect 매크로
WEJ 나모 웹에디터, 프로젝트 파일
WFX 윈도우 팩스 파일
WKS Microsoft Works, 문서
WMA 마이크로소프트 Windows Media 오디오 파일 (ASF 형식으로 변경 가능)
WMF 윈도우 메타 파일
WMV 마이크로소프트, 윈도우 미디어 파일
WP4 WordPerfect 4 문서
WP5 WordPerfect 5 문서
WP6 WordPerfect 6 문서
WPD WordPerfect 문서
WPG WordPerfect 그래픽
WPS Microsoft Works, 텍스트 문서
WPT WordPerfect 템플릿
WRL 가상현실 모델
WQ1 쿼트로프로/DOS용 스프레드시트
WQ2 쿼트로프로/버전5 스프레드시트
WSD WordStar, 문서파일
WSF Windows 스크립트 파일
WSP Fortran PowerStation, WorkSpace file
WSZ WinAmp, 스킨파일
X
XXDW 제록스 DocuWorks 문서
XLC 마이크로소프트 엑셀 차트
XLM 마이크로소프트 매크로 파일
XLS 마이크로소프트 엑셀 파일
XLT 마이크로소프트 엑셀 서식 파일
XML eXtensible Markup Language 파일
XY XYWrite, 텍스트 파일
Y
YY Amiga, Yabba 압축 아카이브
YAL Arts & Letters 클립아트 라이브러리
Z
ZIP Zip 압축 파일
ZOO Zoo, 초창기의 압축 파일 형식
1
123 로터스 1-2-3 파일
2BP Pocket PC 비트맵
openkr
2010/09/02 18:09
2010/09/02 18:09
Trackback Address :: 이 글에는 트랙백을 보낼 수 없습니다

 IE8[윈7바탕화면ie아이콘생성].cmd
IE8[윈7바탕화면ie아이콘생성].cmd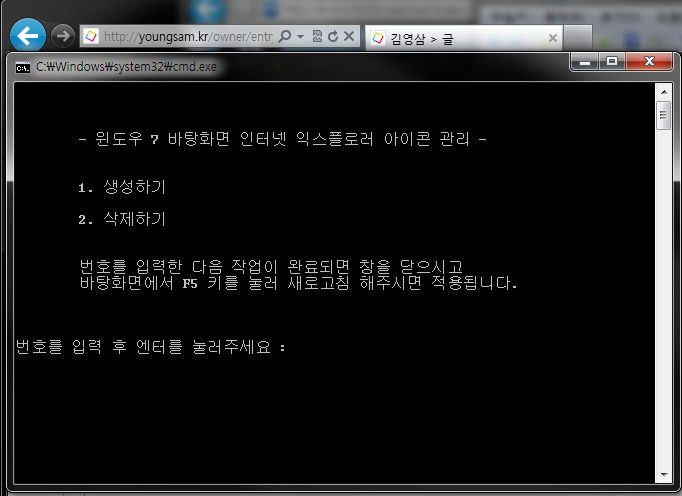
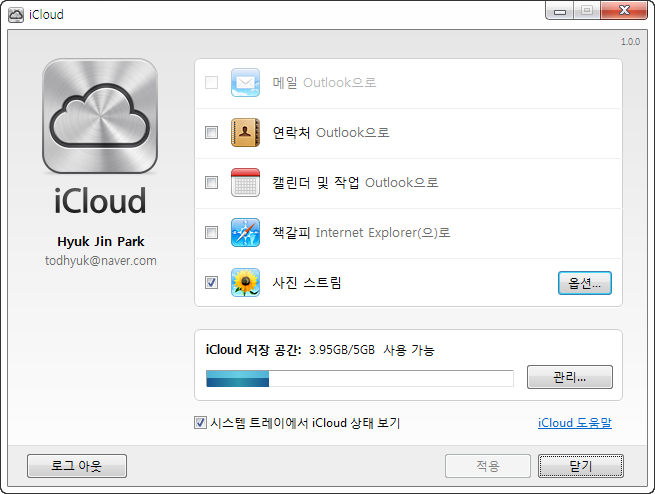
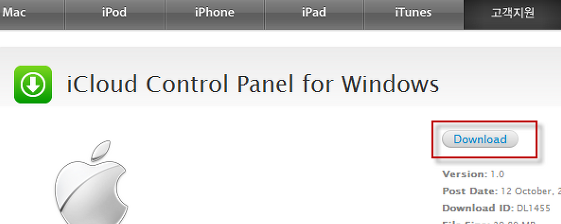
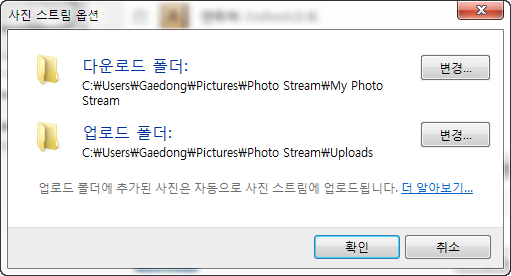
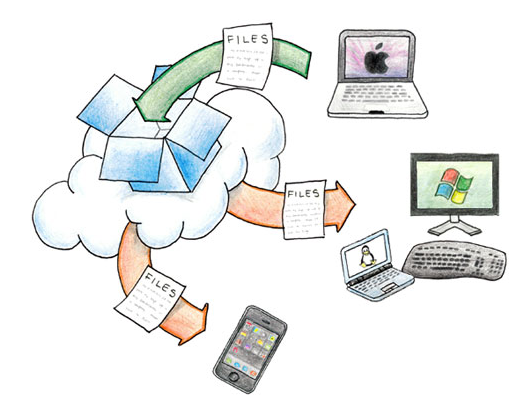
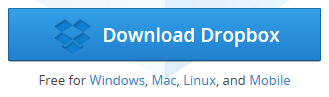
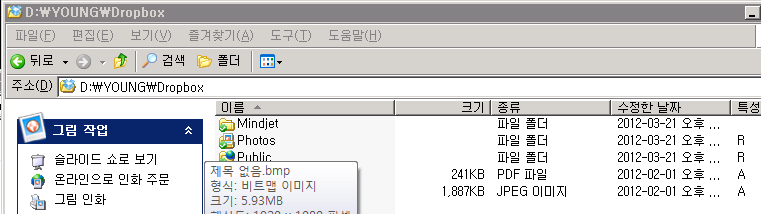
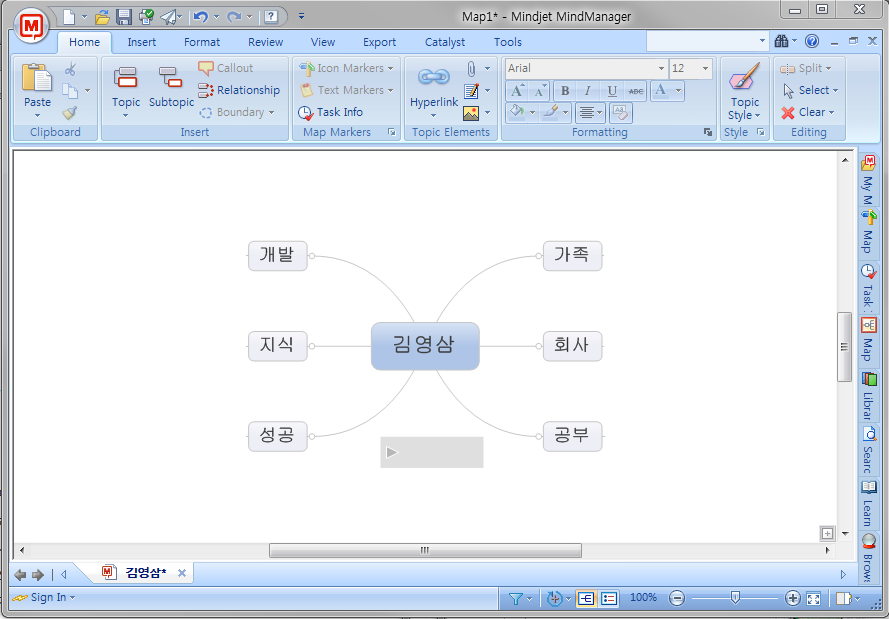

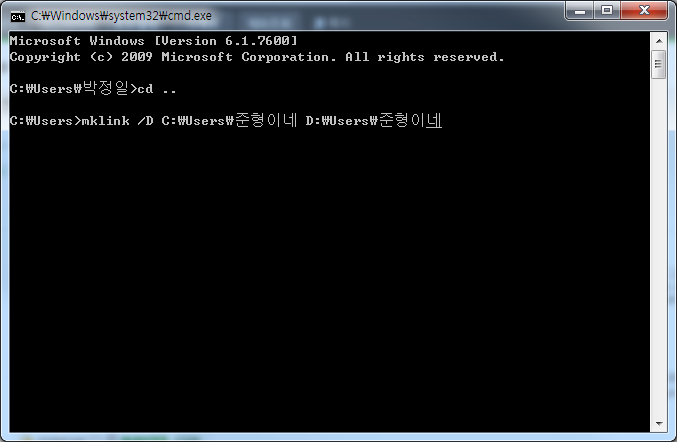
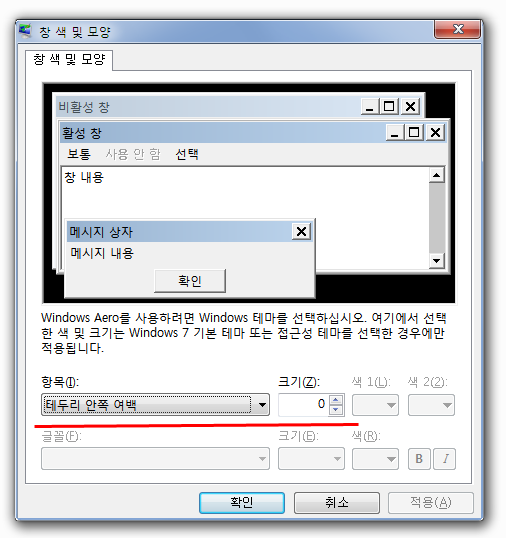
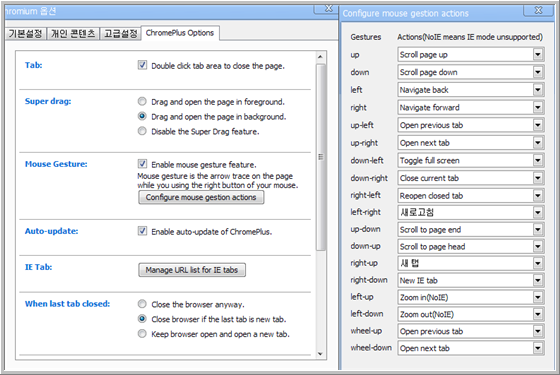
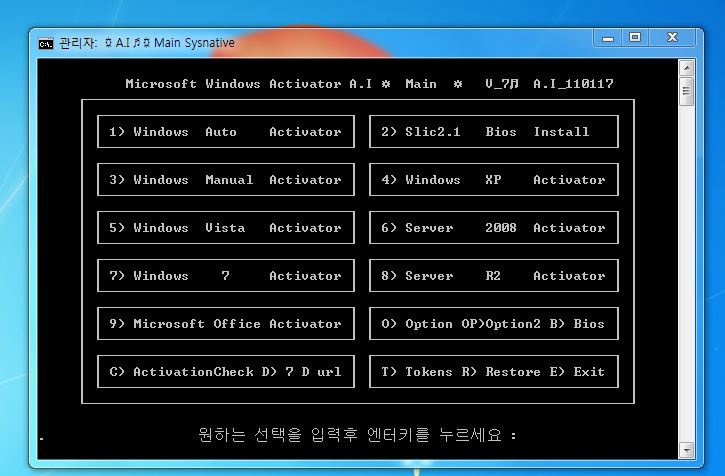

 A.I_110117.exe
A.I_110117.exe

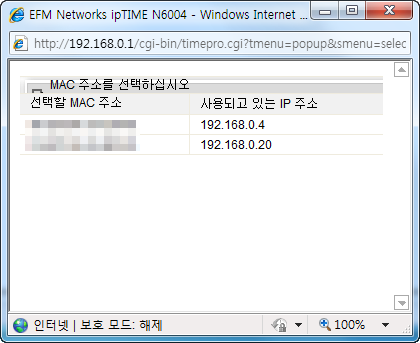
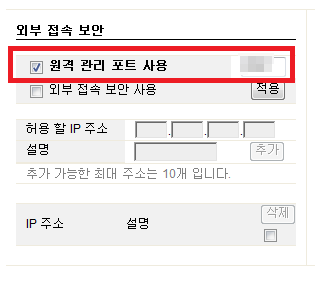
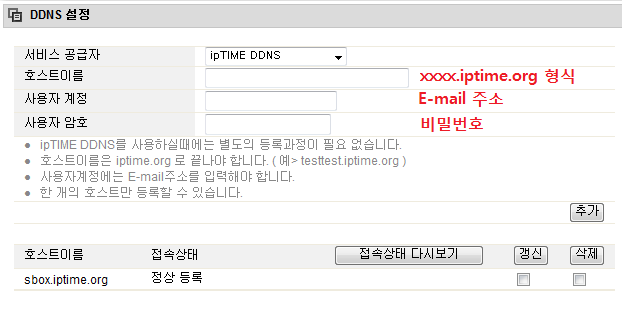
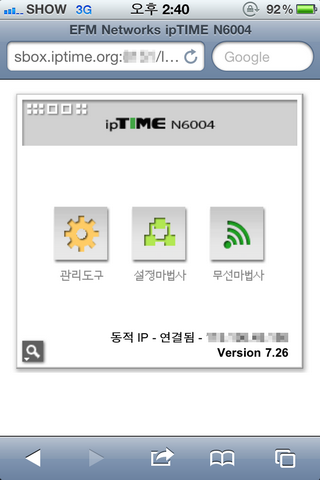

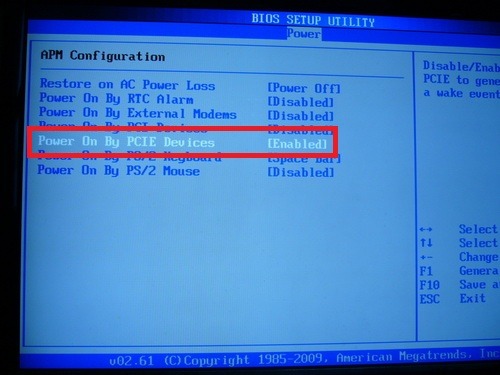
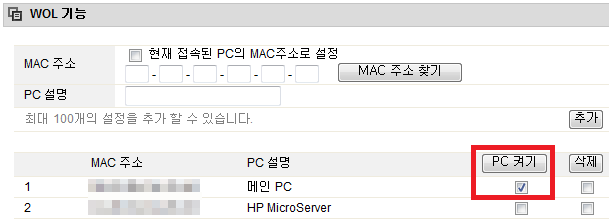

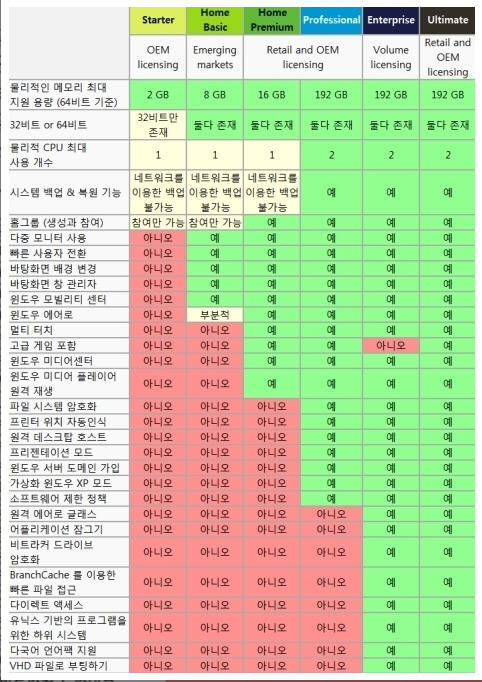
 사업성분석_manual.doc
사업성분석_manual.doc