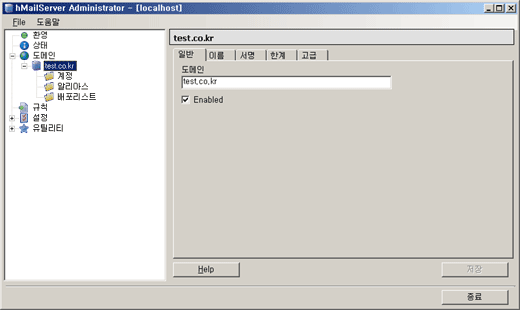일단 음악파일 정리같은경우엔 사람들마다 보는 기준이 다르기 때문에... 이건 저만의 특별 노하우입니다.
정리할때 굉장히 편하죠.
1. 서문
컴퓨터를 들을 때 대부분의 사람들은 앨범을 사서 MP3,OGG 등으로 변환하거나 음악을 다운받아서 이용한다. 그러나 이를 손쉽게 정리하여 듣기도 수월하는 동시에 나중에 찾기도 쉽고 공유하기도 쉽게 하기란 쉽지 않다. 본인은 예전부터 고민하여 왔으며 결국 최종적으로 답을 내린 후 실천하고 있는데 이번 기회를 통해 많은 사람들에게 공개하고자 한다. 이제부터 음악파일을 가장 효율적으로 정석으로 정리하는 노하우에 대해 설명하고자 한다.
2. 기본적인 준비물과 지식
음악은 내음악(MyMusic)폴더 안에 넣자
원도우 XP 등은 자체적으로 내 음악이라는 폴더를 보유하고 있다. 이것은 윈도우 미디어 플레이어, 익스플로어 등의 기본적인 프로그램과 최고의 호환이 되는 폴더로 실제 이름은 My Music으로 지정되어 있다. 이 폴더에 음악을 넣어둔다면 음악을 손쉽게 효과적으로 관리할 수 있다.
음악파일은 압축하지 않는 것을 원칙으로 한다.
음악파일을 용량이나 정리적인 측면에서 압축하여 보관하는 경우가 많다. 또한 소프트웨어적으로도 대표적으로 ZIP 압축파일을 지원해 주기도 한다. 그러나 이는 대부분의 유저에게는 적용되지 않는다. 많은 유저들에게 친숙한 윈도우미디어 플레이어, 윈앰프 구버젼 등은 이를 지원하지 않는다. 그러나 좋은 프로그램으로는 알송 등이 있다. 또한 타인에게 공유를 하기위해서는 음악파일의 형식으로 해야 서로 공유가 잘될 수 있다.
가수이름과 노래제목, 앨범, OST 제목은 정식 명칭을 원칙으로 한다
예를 들어 가수이름은 네이버를 이용하여 직접 찾아서 이를 파일명으로 기록하도록 한다. 이것이 가장 빠르고 유용한 방법이다. 가수이름의 경우는 사람마다 다르게 지정하곤 한다. 이를 명확히 규정할 필요가 있다. 이 중요성은 사례에서 들어난다 SG워너비, SG 워너비, SG WANNABE, SG Wannabe 등에서 정식명칭은 무엇일까? 정답은 'SG 워너비'이다. 그렇다면 에픽하이, EpikHigh, Epik High 중에서는? 에픽하이가 답이다. 럼블피쉬, Rumblefish 이것은 어떻게 해야할까? 이때는 럼블피쉬(Rumblefish)로 해야한다. 처음에는 이 작업이 힘들더라도 노래가 점차 쌓이다보면 손쉽게 파일명을 작성할 수 있을것이다, 또한 음악의 이해를 도모할 수 있다.
3. 음악을 변환하거나 다운받을 때
음악은 폴더로 우선 분류하여 저장하자
음악은 내 음악 폴더안에 작업실(예시)라는 폴더를 만들어 초기에 저장하도록 한다. 항상 변환하거나 다운받을 경우 이폴더에 넣고 이름을 수정해야 한다. 앨범을 저장할 경우엔 '앨범폴더'를 만든 후 앨범제목으로 폴더를 만들어 저장하자. 그냥 단곡으로 다운받을 경우엔 '단곡폴더' 이런 식으로 폴더를 만들어 저장한다.
예시)본인의 폴더의 일부
My Music
-작업실
-앨범폴더
-K-POP
-J-POP
-E-POP
-OST
-단곡폴더
-플레이리스트
가수이름과 노래제목, 앨범제목, 가사는 태그로 꼭 삽입하도록 한다.
이것들을 태그로 저장하면 참으로 편리하다. MP3,OGG 등의 파일은 자체적으로 텍스트 내용을 저장할 수 있는데 이것을 태그라고 한다. 대표적인 종류로는 ID3태그가 있는데 본인은 이를 제일 선호한다. 이것은 다양한 태그 프로그램을 이용하여 삽입이 가능하다. 가사 또한 삽입이 가능하다. 옛날에는 그냥 가사만 입력이 됐지만 이제는 싱크가사라고 해서 음악의 진행에 따라 리듬에 맞게 자동으로 가사가 바뀐다. 본인은 아이리버,Mp3Tag의 프로그램을 제일 선호하여 이를 이용하고 있다.
음악파일의 파일명을 프로그램을 이용하여 만들자
이제 파일명을 만들 차례다. 이것은 위의 태그작업을 이용하여 손쉽게 만들 수 있다. 프로그램을 이용하면 ID3 태그를 자동적으로 원하는 형식으로 변환시킬 수 있다. 방법은 프로그램별로 다르므로 도움말이나 인터넷등을 참고하자. 본인은 앨범 폴더안의 파일들은 '01. - 음악정리의 노래' 이런식으로 '번호두자리.가수 - 제목'의 형식으로 한다. 그냥 단곡으로 다운받을 경우엔 '초록바다 - 음악정리의 노래' 이런식으로 '가수 - 제목'의 형식으로 한다. 이것또한 아이리버, Mp3Tag 프로그램을 이용하면 편하다.
4. 음악을 정리한 후 들을 때
앨범을 듣고 싶을 때
음악 플레이 리스트에 파일을 입력하지 말고 폴더를 입력한다. 이 능은 수많은 음악 플레이어에서 지원하고 있다. 앨범이 플레이 될 때는 CD와 동일한 순서로 재생될 것이다.
일반적으로 그냥 노래를 듣고 싶을 때
음악플레이 리스트에 파일을 전체선택하거나 개별 선택하여 입력한다 CTRL+A 키의 조합의 경우엔 전체가 선택되며 CTRL 키를 누른채 마우스를 클릭하면 선택곡만이 지정가능하다.
앨범의 노래를 일반적으로 듣고 싶은 노래에 넣고 싶을 때
앨범 폴더내의 음악 파일을 작업실의 폴더로 우선 '복사'다. 그리고 나서 태그 편집기를 실행하여 태그를 이용하여 단곡폴더의 형식으로 변환시킨다. 그후 단곡 폴더로 '이동'시킨다.
단곡폴더의 일부 노래만을 지정하여 여러번 듣고자 할 때
노래를 지정한 후이를 플레이 리스트로 저장한다 이것은 My Music의 폴더내 또는 폴더내에 Playlist라는 폴더를 따로 만들어 저장해도 좋다. 이때 파일명은 나중에 본인이 찾기 쉬운 이름으로 한다.
자신이 저장한 파일이나 리스트가 생각이 잘 안날 때
탐색기나 파일 찾기를 이용시 표시형식을 자세히로 하면 위에 날짜라는 메뉴가 표시된다. 이메뉴를 누르면 최근날짜 순, 처음날짜 순으로 정렬할 수 있다. 이를 이용하여 찾으면 매우 편하다.
그리고 앨범같은 경우엔 폴더 이름을 예를들어, ㄱ김종국, ㅂ박진영, 이렇게 이름앞에 성을 붙여주면 정리도 깔끔하게되고
굉장히 편하죠^^
Trackback Address :: 이 글에는 트랙백을 보낼 수 없습니다
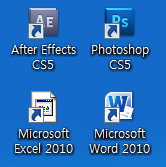

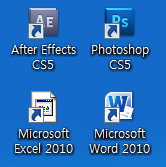

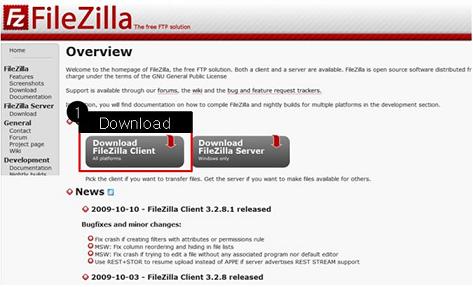
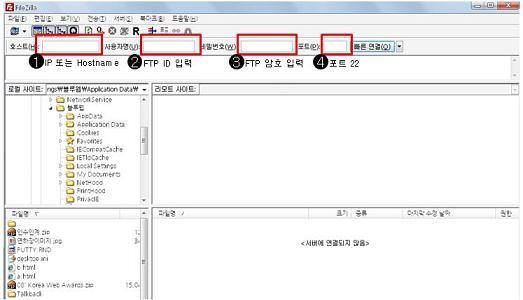
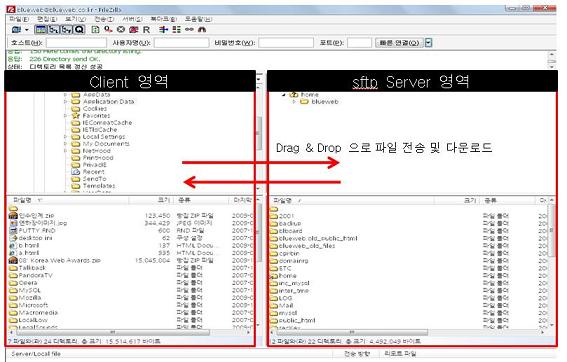
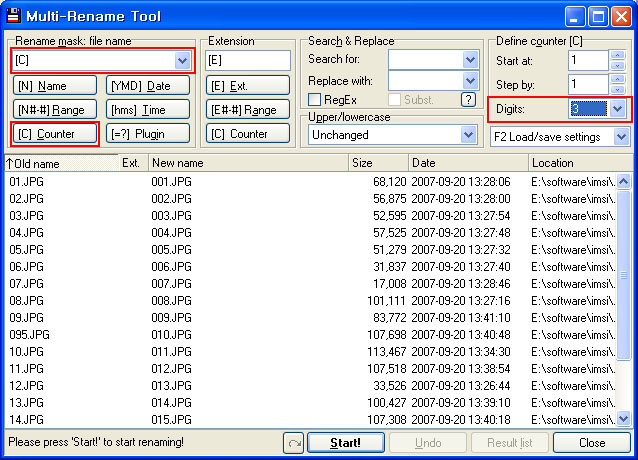
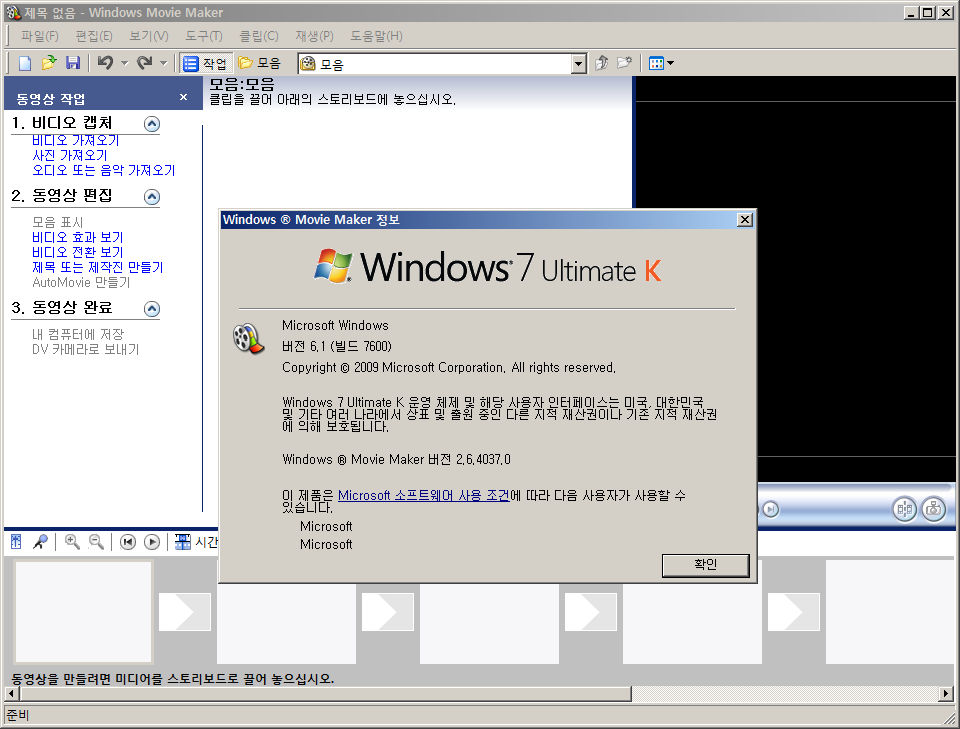
 nateemoticon.zip
nateemoticon.zip