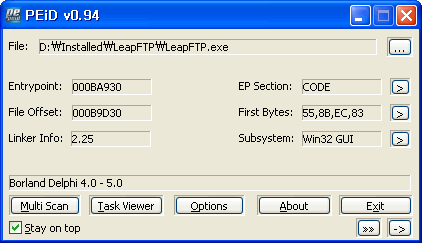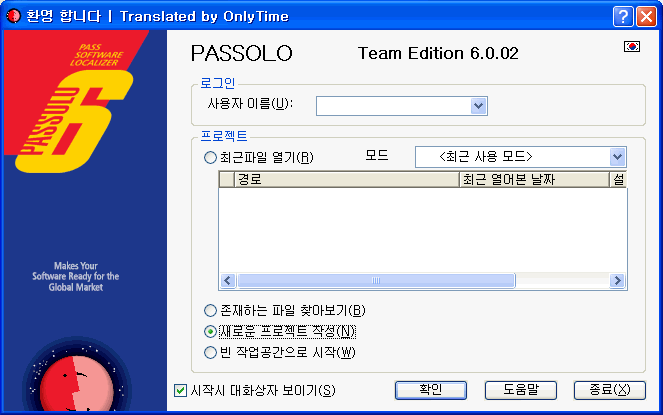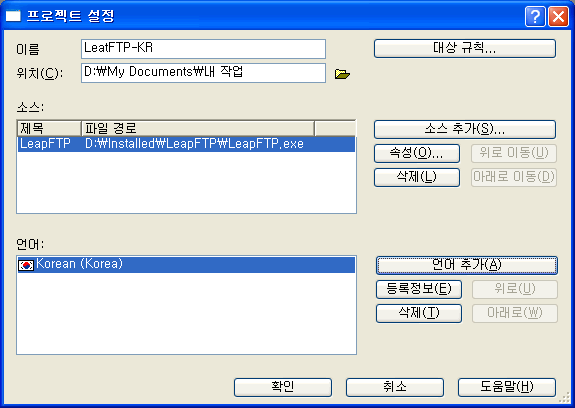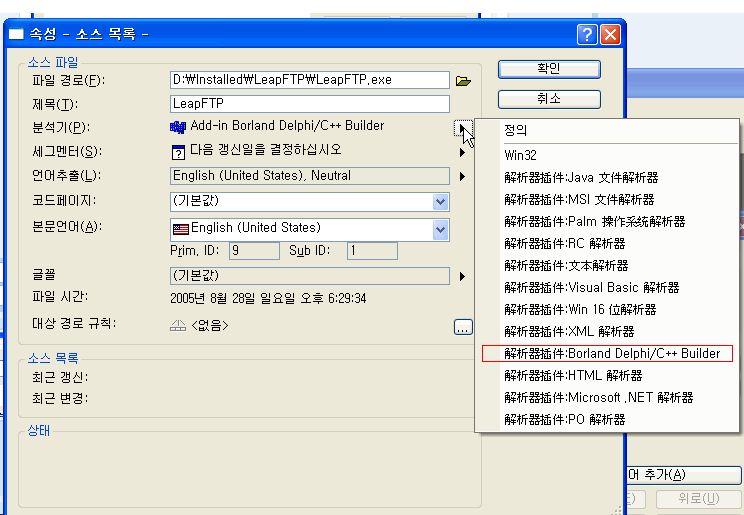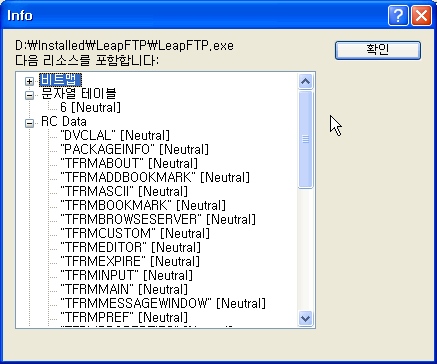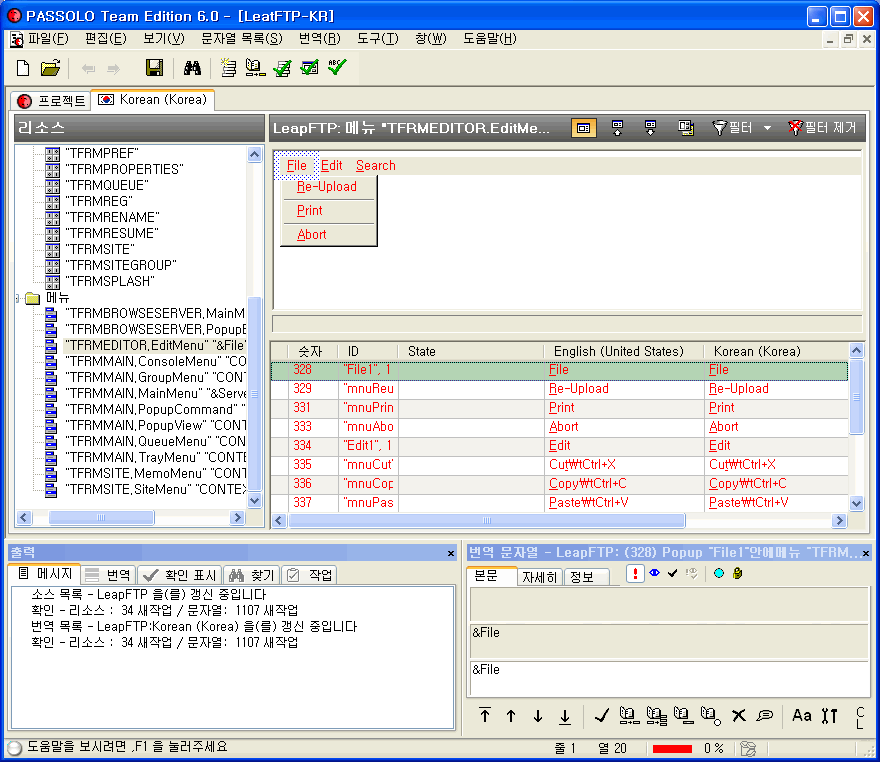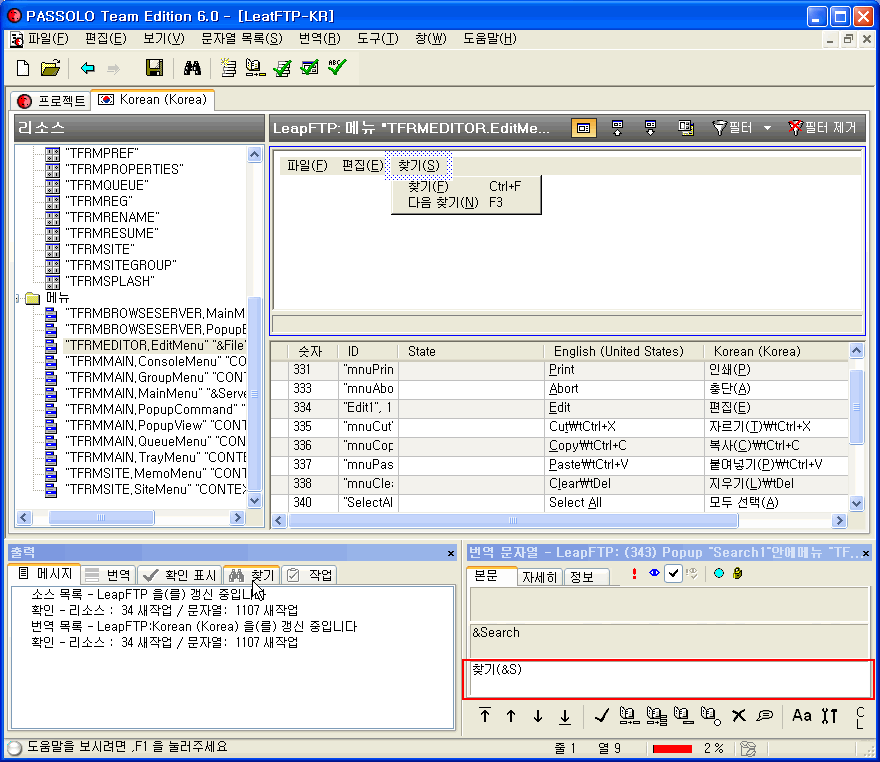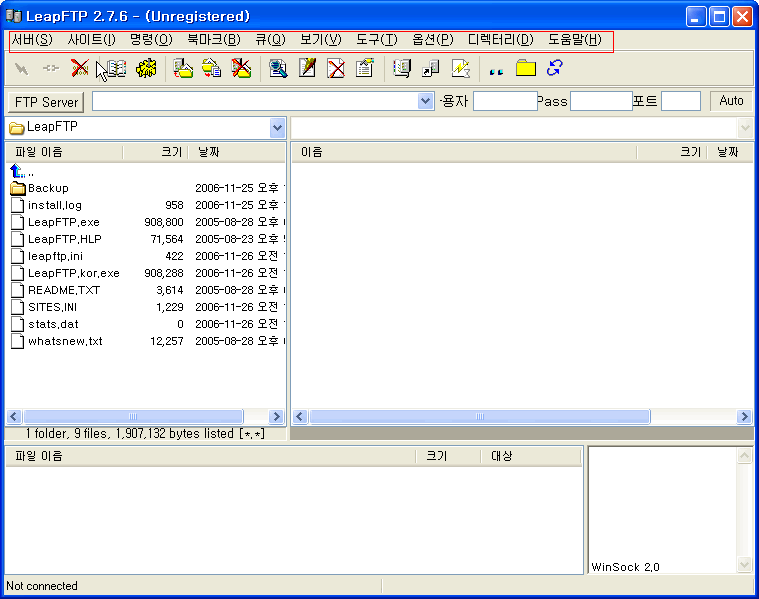프로그램 한글화 도구 Passolo 6.0.0.3 입니다. 포터블로 만들어서
설치 필요없고 그대로 실행해서 사용하시면 됩니다.
자세한 사용법은 네이버에서 검색해보시면 잘 나옵니다.
LeatFTP를 예로 들어 Passolo 6 사용법을 간략하게 적어보겠습니다.
우선 위 화면은 PEiD로 LeatFTP 검사해 보았습니다. 검사해 본 이유는 요새 프로그램들은 실행파일에 압축이 되어있어 PE관련툴로 읽어 드릴 수 없는 경우가 많기 때문에 살펴 보았습니다. 위 프로그램은 델파이로 작성되어 있습니다. Passolo에서 지역화(한글화)가 가능합니다.
Passolo를 실행하여 새로운 프로젝트 작성에 체크 하시고 확인을 누르시면 프로젝트 설정 화면이 나타납니다.
우선 프로젝트 설정 창이 나타나면 프로젝트의 이름 필드에 사용자가 원하는 이름으로 입력하기고 프로젝트가 저장 될 위치를 설정합니다. 그리고 한글화 할 파일의 소스를 선택하시고 대상언어를 추가하시면 됩니다.
프로젝트 이름과 위치를 설정하신 후 소스 부분의 소스추가 버튼을 누르시면 소스 목록창이 뜹니다.
한글화 하실 소스파일의 경로를 추가하시고 분석기를 선택하시면 됩니다. 보통 PASSOLO가 알아서 선택할 때도 있지만 사용해 결과 잘못 선택할 때도 있어 이 글 제일 첫부분의 PEiD로 검사해 본것입니다. 분석기는 델파이를 선택해 주십면 됩니다.
정보 단추를 누르시면 소스 파일의 정보를 보여줍니다. 한글화 작업시 주로 RC DATA와 문자열 테이블을 번역하시면 됩니다.
프로젝트 설정 창에서 언어추가 단추를 누르시고 한국어를 선택해 줍니다.
프로젝트 설정을 마치신 후 확인을 누르시면 아래와 같은 프로젝트 창이 나타납니다. 문자열 목록에서 한글 문자열을 더블 클릭하시면 번역 할 문자열을 생성합니다.
우선 메뉴만 한글화 시켜보겠습니다.
리소스 부분의 메뉴를 누르시면 오른쪽 창위에 프로그램 실행시 보이는 리소스가 보이고 그 아래에는 한글화 할 소스들이 나타납니다.
빨간 사각형으로 표시된 부분에 번역 할 내용을 입력하시면 리소스 화면에 바뀌는 모습을 볼 수 있습니다.
이제 저장을 하고 출판해 보겠습니다. 프로젝트 창으로 돌아와서 한글 문자열 목록에 우클릭 하신 후 대상파일을 생성 하시면 됩니다.
대상파일을 실행하시면 메뉴가 한글화 되어 있는것을 확인해 보실 수 있습니다.
대상파일은 원본파일이 있는 곳에 생성됩니다. 정 모르시면 출력 창의 메시지를 보면 경로가 나옵니다.
짧게나마 써봤습니다. 설명하기 참 애매하네요. 강력한 기능도 많이 있습니다. 용어사전 사용하여 자동으로 번역하던지 대화창 크기도 변경 할 수 있고 비트맵이나 커서 아이콘도 PASSOLO에서 직접 편집 가능합니다. 요청이 있으면 다른 부분도 메뉴얼로 작성해 볼까 합니다.
우선 위 화면은 PEiD로 LeatFTP 검사해 보았습니다. 검사해 본 이유는 요새 프로그램들은 실행파일에 압축이 되어있어 PE관련툴로 읽어 드릴 수 없는 경우가 많기 때문에 살펴 보았습니다. 위 프로그램은 델파이로 작성되어 있습니다. Passolo에서 지역화(한글화)가 가능합니다.
Passolo를 실행하여 새로운 프로젝트 작성에 체크 하시고 확인을 누르시면 프로젝트 설정 화면이 나타납니다.
우선 프로젝트 설정 창이 나타나면 프로젝트의 이름 필드에 사용자가 원하는 이름으로 입력하기고 프로젝트가 저장 될 위치를 설정합니다. 그리고 한글화 할 파일의 소스를 선택하시고 대상언어를 추가하시면 됩니다.
프로젝트 이름과 위치를 설정하신 후 소스 부분의 소스추가 버튼을 누르시면 소스 목록창이 뜹니다.
한글화 하실 소스파일의 경로를 추가하시고 분석기를 선택하시면 됩니다. 보통 PASSOLO가 알아서 선택할 때도 있지만 사용해 결과 잘못 선택할 때도 있어 이 글 제일 첫부분의 PEiD로 검사해 본것입니다. 분석기는 델파이를 선택해 주십면 됩니다.
정보 단추를 누르시면 소스 파일의 정보를 보여줍니다. 한글화 작업시 주로 RC DATA와 문자열 테이블을 번역하시면 됩니다.
프로젝트 설정 창에서 언어추가 단추를 누르시고 한국어를 선택해 줍니다.
프로젝트 설정을 마치신 후 확인을 누르시면 아래와 같은 프로젝트 창이 나타납니다. 문자열 목록에서 한글 문자열을 더블 클릭하시면 번역 할 문자열을 생성합니다.
우선 메뉴만 한글화 시켜보겠습니다.
리소스 부분의 메뉴를 누르시면 오른쪽 창위에 프로그램 실행시 보이는 리소스가 보이고 그 아래에는 한글화 할 소스들이 나타납니다.
빨간 사각형으로 표시된 부분에 번역 할 내용을 입력하시면 리소스 화면에 바뀌는 모습을 볼 수 있습니다.
이제 저장을 하고 출판해 보겠습니다. 프로젝트 창으로 돌아와서 한글 문자열 목록에 우클릭 하신 후 대상파일을 생성 하시면 됩니다.
대상파일을 실행하시면 메뉴가 한글화 되어 있는것을 확인해 보실 수 있습니다.
대상파일은 원본파일이 있는 곳에 생성됩니다. 정 모르시면 출력 창의 메시지를 보면 경로가 나옵니다.
짧게나마 써봤습니다. 설명하기 참 애매하네요. 강력한 기능도 많이 있습니다. 용어사전 사용하여 자동으로 번역하던지 대화창 크기도 변경 할 수 있고 비트맵이나 커서 아이콘도 PASSOLO에서 직접 편집 가능합니다. 요청이 있으면 다른 부분도 메뉴얼로 작성해 볼까 합니다.

 passolo.6.0.03.zip
passolo.6.0.03.zip