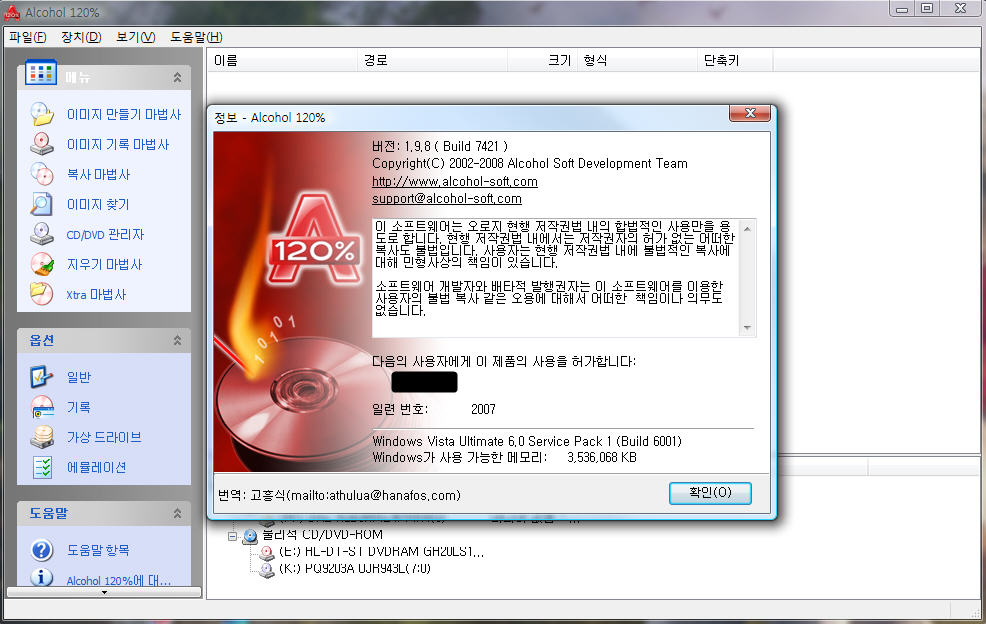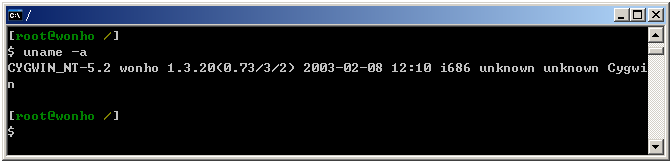3 사용법사용방법은 간단합니다.
# wget -h
하면 간략한 설명을 볼 수 있고,
# man wget
하면 좀더 많은 설명을 볼 수 있습니다. 먼저, 예를 들어서 홈페이지 youngsam.kr을 복사해 온다고 합시다. 그러면 ppp 접속이 되어 있는 상태에서
# wget http://youngsam.net/index.html
이라고 명령하면 됩니다. 'http://'는 생략해도 됩니다. 'index.html' 부분도 생략하면 알아서 먼저 'index.html' 또는 'index.htm'을 찾으므로
# wget youngsam.net/
라고 해도 됩니다. 그러면 명령을 내린 현재 디렉토리에 'index.html'을 복사합니다. 자, 그러면 index.html에 링크되어 있는 것까지 찾아오려면 어떻게 할까요. '-r' 옵션을 사용합니다. 즉,
# wget -r youngsam.net/
이렇게 사용합니다. 'r'은 '재귀적'을 의미하는 'recursive'의 줄임이겠지요. 디렉토리 구조와 파일을 그대로 복사해 옵니다.
재귀적 탐색의 깊이레벨은 기본값이 '5'로 되어있습니다. '-l depth' 옵션을 사용하면 바꿀 수 있습니다. 그러니까 기본값은 '-l 5'란 이야기겠죠. 이 레벨이 증가함에 따라 복사해오는 파일은 지수함수적으로 증가하게 됩니다.
만약 홈페이지 전체가 아니라 특정 페이지와 링크되어 있는 것만 받아오려면 어떻게 할까요. 예를 들어
# wget -r youngsam.net/doc/lecture/lecture.html
이라고 하면 'lecture.html'과 이것에 링크된 파일들을 복사해 오게 됩니다. 이 과정에서 링크된 파일 중 상위 디렉토리에 있는 것도 있는데 이것들은 빼고 원하는 파일이 있는 디렉토리와 그 이하에서만 받아 오려면
# wget -r -np youngsam.net/doc/lecture/lecture.html
이렇게 '-np' 옵션을 사용합니다. 'np'는 'no-parent'를 의미합니다.
자, 홈페이지에서 그림이나 오디오파일 등은 빼고 HTML 문서만 복사해오려고 한다면
# wget -r -np -A html,htm youngsam.net/
처럼 '-A' 옵션을 사용합니다. 'A'는 'accept'를 의미합니다. 위의 예처럼 원하는 파일의 형식을 나열하면 됩니다. 반대로 일부 파일을 제외하고 싶으면 '-R' 옵션을 사용합니다. 'R'은 'reject'를 의미합니다. 예를 들어
# wget -r -R gif,jpg,jpeg youngsam.net/
라고 하면 파일의 뒷부분의 문자열이 'gif','jpg','jpeg'인 파일들은 제외하고 나머지 파일들만 불러옵니다.
뭐, 이정도만 하면 충분히 잘 사용할 수 있습니다. 그러나 그외 몇가지만 더 설명드리겠습니다.
'-L' 옵션을 사용하면 상대주소를 이용한 링크들만 불러 옵니다. 다른 호스트에 있는 자료는 당연히 불러오지 않습니다. 그런데 대부분의 HTML 내의 링크는 상대주소를 이용할 것으로 생각되기 때문에 (제 생각에) 크게 중요하지는 않을 것 같습니다. 'L'은 'reLative'를 의미합니다. 아래의 예처럼 사용할 수 있겠죠.
# wget -r -L youngsam.net/
만약 다른 호스트의 자료까지 재귀적 탐색의 대상에 넣으려면 '-H' 옵션을 씁니다. 이는 'span-hosts'를 의미합니다.
wget을 실행시켜 보시면 메세지가 장황하게 나옵니다. 메세지를 전혀 나오지 않게 하려면 'quiet'를 의미하는 '-q' 옵션을, 쬐끔만 나오게 하려면 'non-verbose'를 의미하는 '-nv' 옵션을 사용하십시오.
wget은 파일을 불러올 때 컴퓨터 내에 같은 이름의 파일이 존재하면 기존의 파일은 그대로 두고 기존의 이름의 끝에 'original.file.1', 'original.file.2', 이런 식으로 숫자를 붙인 이름으로 복사합니다. 만약, 같은 이름의 파일이 있을 경우 복사해 오지 않게 하려면 'not-clobber'를 의미하는 '-nc' 옵션을 사용하면 됩니다.
매번 같은 옵션을 커맨드라인에서 사용하기는 번거롭겠죠? 자신의 홈디렉토리에다 '.wgetrc'라는 파일을 만들고 필요한 옵션들을 기록하면 매번 옵션을 주지 않아도 됩니다. 저의 것을 예로 들겠습니다.
1 accept = htm,html
2 #reject =
3 recursive = on
4 #reclevel = 5
5 no_parent = on
6 #relative_only = on
7 #verbose = on/off
8 span_hosts = on/off
9 #noclobber = on/off
10 #quiet = on/off
앞의 번호는 편의를 위하여 붙여놓은 것입니다. '#'로 시작하는 행은 주석이므로 무시됩니다. 필요시 '#'를 제거하면 됩니다. '변수 = 값'으로 표현되며 대부분 원하는 값은 on 또는 off가 되고 일부분만 숫자 또는 문자열을 값으로 주게 됩니다. 각 행에 대해 간략히 설명합니다.
1: 원하는 파일의 형식을 나열
2: 배제하기를 원하는 파일의 형식을 나열
3: 재귀적 탐색 여부
4: 재귀적 탐색의 깊이레벨
5: 상위 디렉토리의 파일 배제의 여부
6: 상대주소만 포함시킬 것인지의 여부
7: 자세한 설명을 표시할 것인지의 여부
8: 다른 호스트도 탐색할 것인지의 여부
9: 같은 이름의 파일을 복사해 오지 않을 것인지의 여부
10: 메세지를 전혀 보내지 않을 것인지의 여부
4 discussion위에서 설명한 옵션을 잘 활용하면 홈페이지에 갱신되는 내용을 웹 브라우저로 접근하지 않고서도 가져올 수 있다. 예를 들어, 만약 내가 잘 가는 무료 porn 사이트에 링크된 url에 올려져 있는 동영상을 보고 싶다고 하자. 다음과 같이 wget 명령을 사용한다.
# wget -A mpg,mpeg,avi,asf -r -H -l 2 -nd -t 1 http://url.you.like
-A, -r, -H은 위에서 설명했고, 설명이 안된 옵션을 살펴보면,
-l 2 : Recursive depth. 재귀 검색의 깊이 레벨을 지정해준다. 2로 지정해주면, 메인 페이지에서 url을 따라가고 그 url에 링크된 비디오 파일을 가져오도록 한다.
-nd : No directories. 로칼에 다운받을 때 디렉토리를 생성하지 않고 모든 파일을 같은 디렉토리 안에 넣는다.
-t 1 : Retries. link된 url로 서버를 찾지 못할 때 retry 횟수를 지정한다. 여기서는 1번 시도를 하도록 지정했다.
Trackback Address :: 이 글에는 트랙백을 보낼 수 없습니다

 Mindjet_MindManager_Pro_7.0.429.zip
Mindjet_MindManager_Pro_7.0.429.zip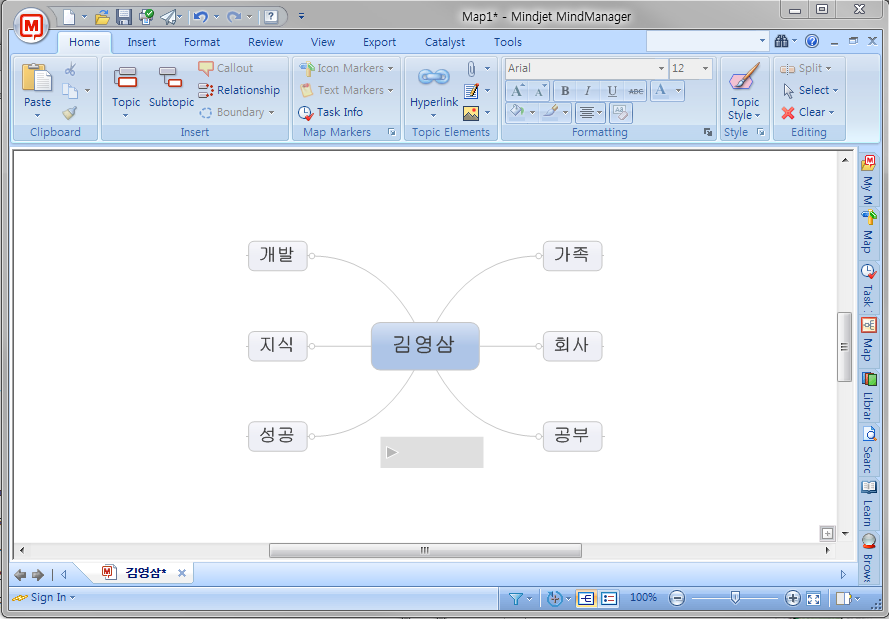
 reset.css
reset.css